自分で定款を作って、事前に公証人にチェックしてもらい、PDF化して電子署名までつけられれば、いよいよその定款を申請用総合ソフトを使って送信し認証してもらう手続きになります。
今回はそんな電子定款の認証手続きをソフトの使い方を中心に解説していきます。
【自分で電子定款認証ステップ4】定款を送信し認証してもらう
認証してもらえる状態の定款が完成したら、定款を送信し認証してもらいます。
送信すると言っても、定款の内容をチェックしてもらった公証人の人のメールアドレスなどに直接送信するわけではありません。
法務省の申請用総合ソフトから送信するということになります。
実際に自分で電子定款を送信してみる
電子定款認証は基本的にこちらが送れば担当の公証人の方は気づくのでいつ送ってくれてもいいようですが、チェックの時にいつ認証手続きをするのか聞いてくれます。
私の場合は指摘された訂正箇所はすぐに直せそうだったので「明日の午前中には送ろうと思います」というと、「ほなら、見ときますわー。送った後に電話とかくれなくても大丈夫だからね」と言われました。
申請用総合ソフトを開き電子申請書を作る
申請用総合ソフトを開くとこういう画面が出てきます。まず「申請書作成」をクリックします。

すると何の申請書を作るのか選択する画面が出てきます。
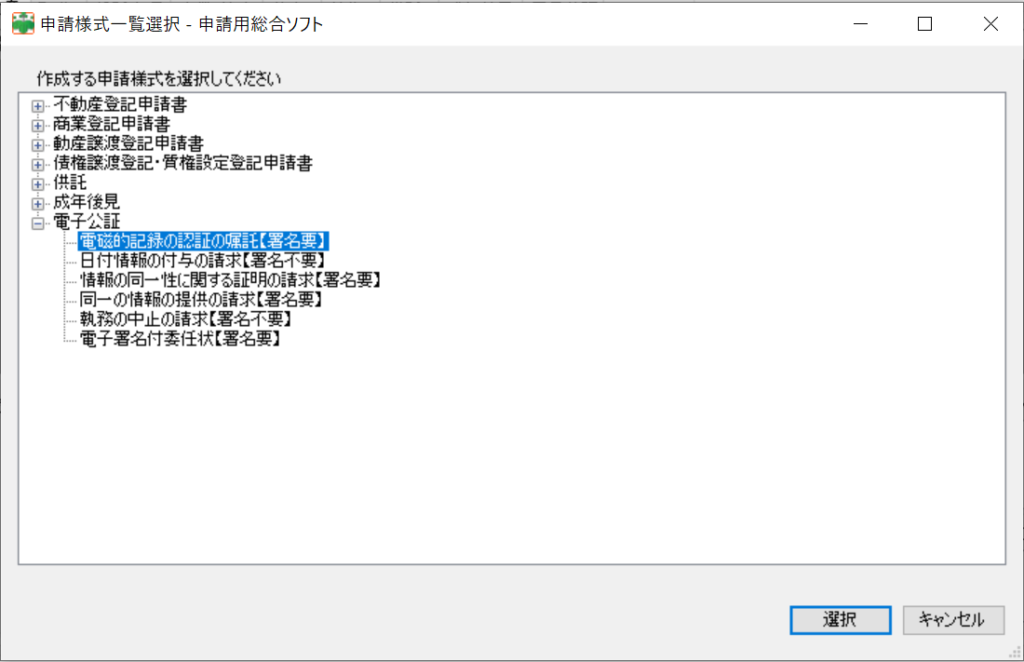
今回は「電子公証」の中の「電磁的記録の認証の嘱託【署名要】」というものを選択すれば会社の電子定款の認証の申請書が作れます。
次にこういう画面が出てきます。

自分の名前と定款の内容をチェックしてもらった担当の公証役場名や公証人の名前を選択し最後に一番上の「完了」ボタンを押します。
そうすると最初のメイン画面に戻って「電子公証」のコーナーに一つ申請書ができたことが表示されます。
申請書に作った電子定款を添付する
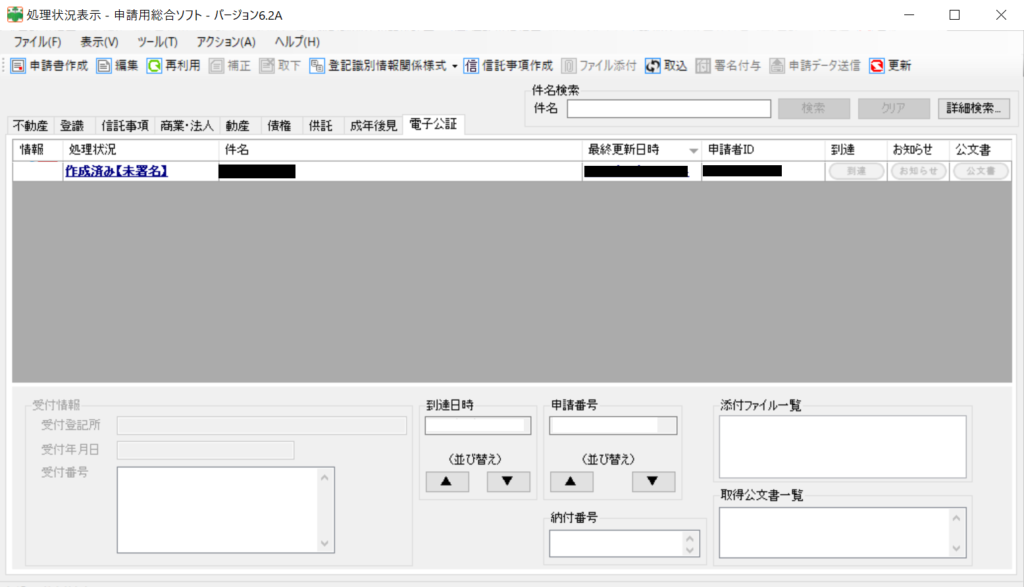
「作成済み【未署名】」と書かれています。この申請書に作った電子定款を添付しないといけません。この申請書を選択し上のメニューバーの「ファイル添付」というボタンをクリックすると、
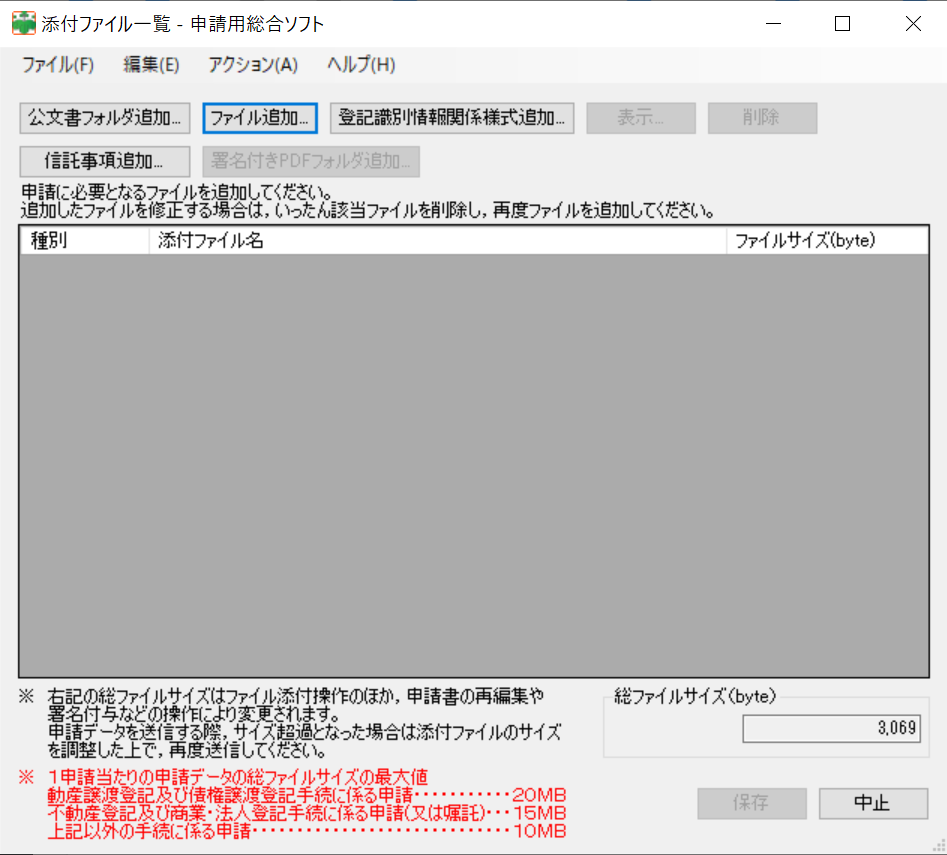
こういった画面になりファイルを追加から自分が作った電子定款のPDFファイルを追加します。

追加するとまたメイン画面に戻ってきて、一番左にファイルが添付されたマーク・右下に添付ファイル名が出てきます。あとはこの申請書に電子署名をして送るだけです。
ファイルが添付できたら申請書に電子署名する
ICカードリーダライタとマイナンバーカードを用意してパソコンに接続し「署名付与」をクリックします。
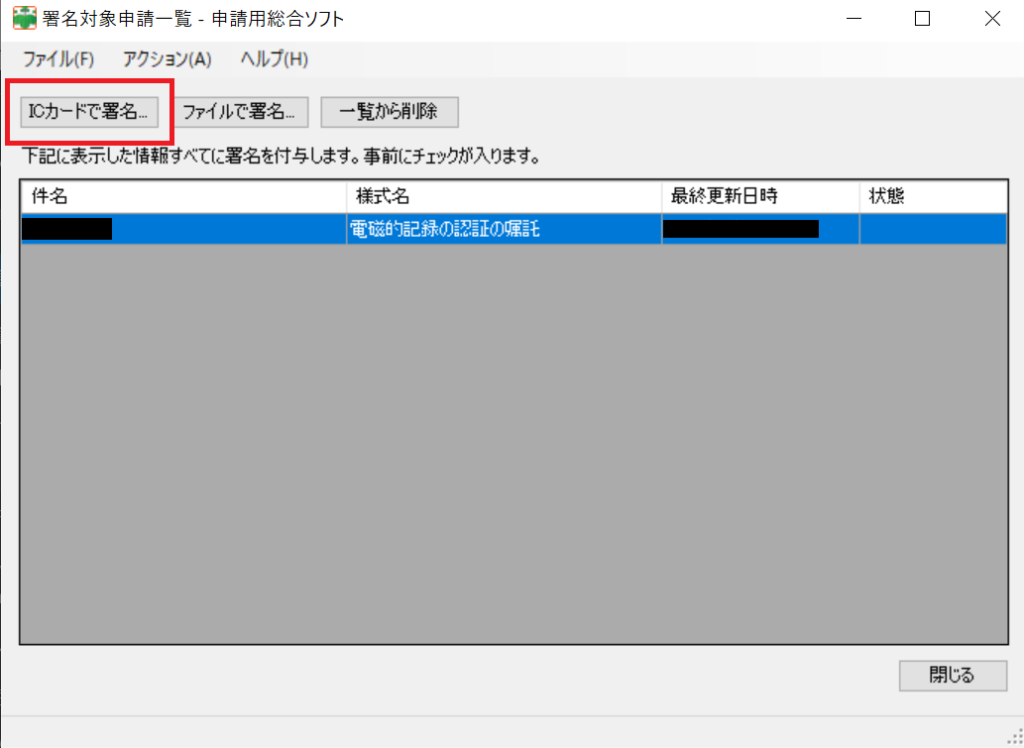
ICカードで署名を選択し
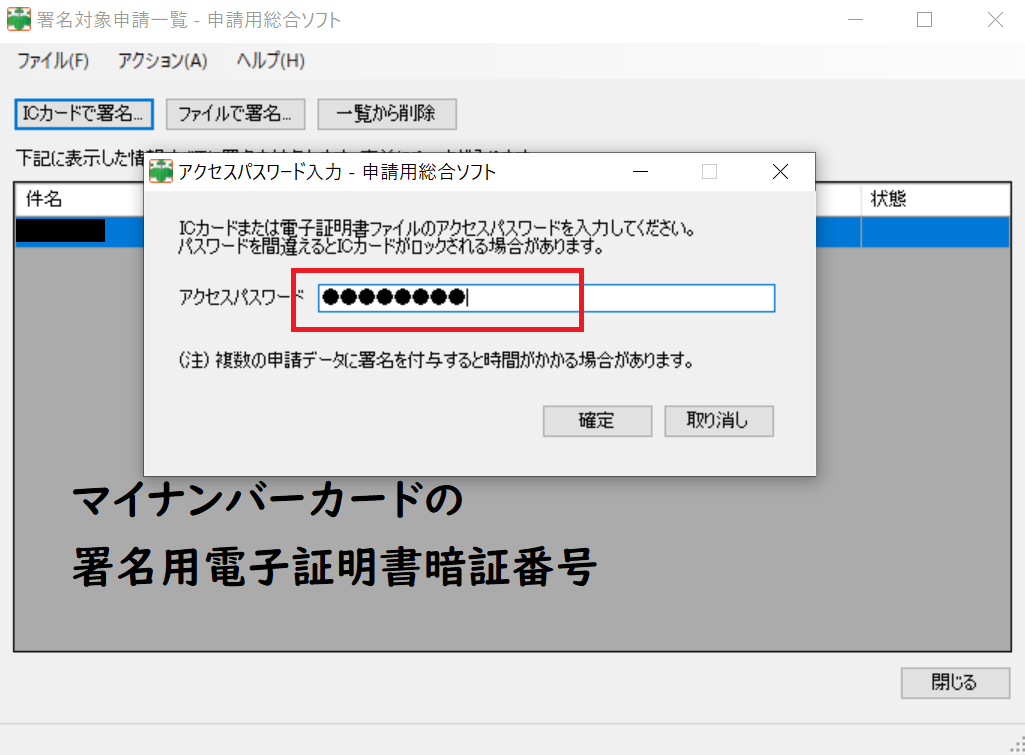
うまくいくと
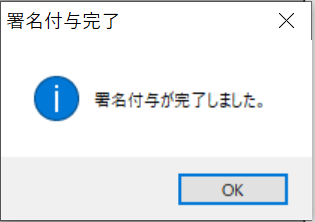
と出ます。私の場合は
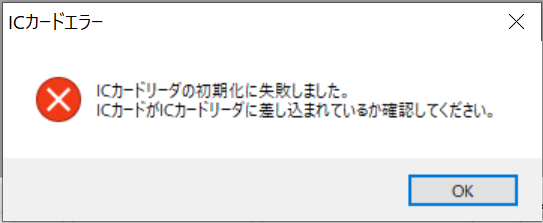
こんな画面が出てきました。
ICカードリーダの初期化に失敗した場合の対処法
再度やってもなかなかうまくいかず調べてみると解決策は
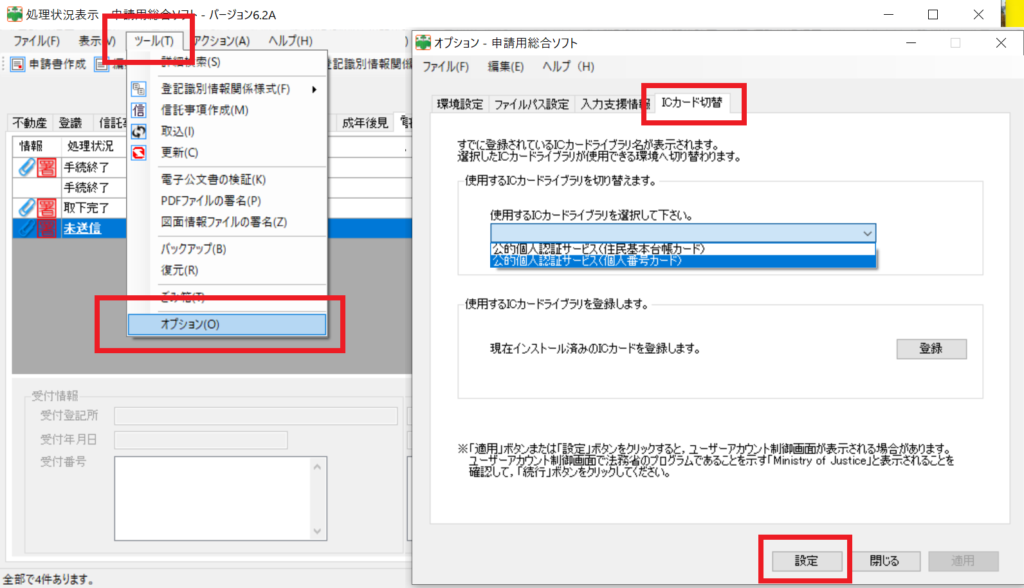
メインページに戻って「ツール」→「オプション」→「ICカード切り替え」で公的個人認証サービス(個人番号カード)を選択し適用してみて、もう一度署名を試みるとうまくいきました。
あとはこのファイル添付済・電子署名済の申請書を送るだけ
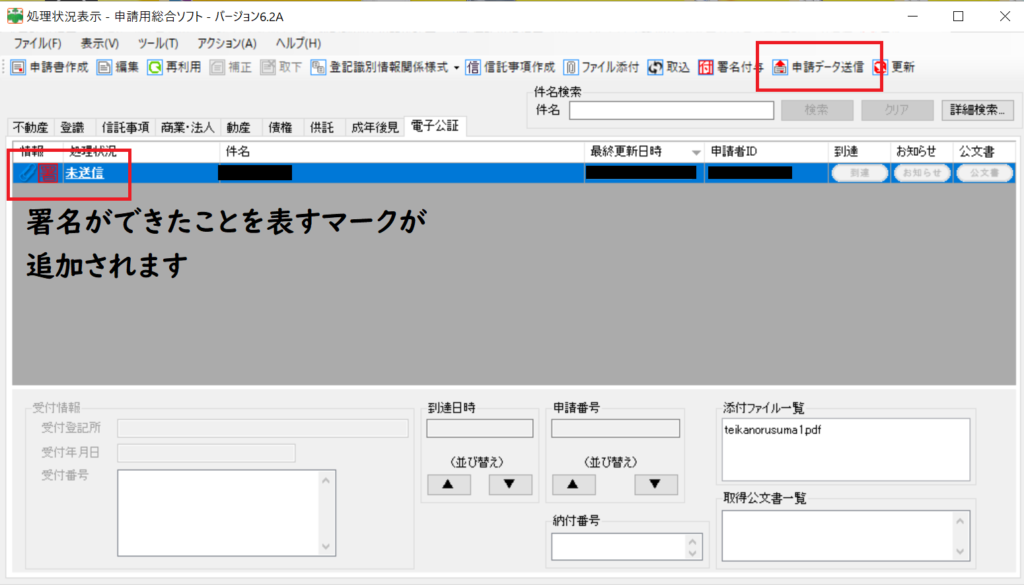
署名ができると上のような表示に変わるので、あとはこれを送信するだけです。
送信すると数分で公証人から電話【電子定款認証】
申請用総合ソフトから定款を送信すると、ほんの数分後に担当してもらっている公証役場から着信があり、
「法務省の方からこちらの公証役場にデータが送られてきていますのでこれで手続きできています」
ということでした。
★次のステップはこちら★




